Hướng dẫn ký offline trên file PDF, Word và Excel - bkavca.vn
16:27 10/10/2022
- Hướng dẫn ký chữ ký số trên Microsoft Office Word 2003
Các bước để tiến hành ký chữ ký số vào file word (có dạng file.doc) như sau:
- Bước 1: Bạn cắm USB Bkav CA Token Manager vào cổng USB máy tính
- Bước 2: Mở file word mà bạn cần ký số
- Bước 3: Trên thanh công cụ của Microsoft Office Word: Chọn Tools (hình chữ nhật màu đỏ số 1), sau đó chọn Options… (hình chữ nhật màu đỏ số 2)
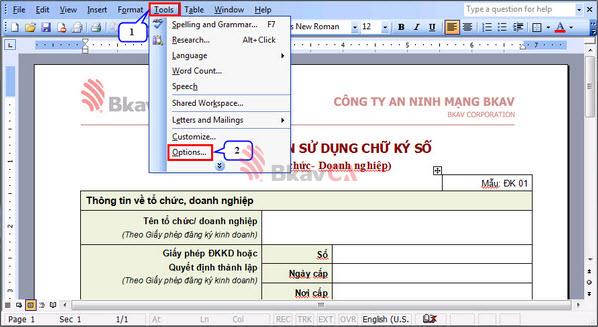
- Bước 4: Cửa sổ Options hiện ra, bạn chọn Security (hình chữ nhật màu đỏ số 3), tiếp đến chọn Digital Signatures… (hình chữ nhật màu đỏ số 4)
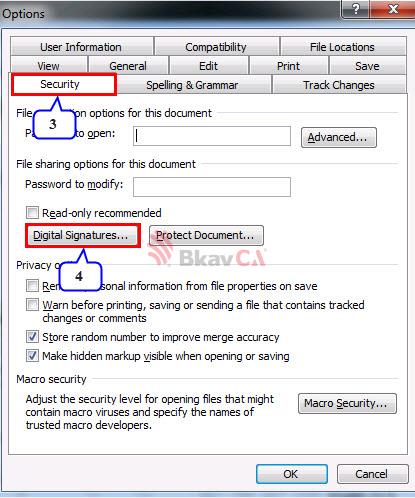
- Bước 5: Xuất hiện cửa sổ Digital Signature, bạn chọn Add để ký chữ ký số vào văn bản
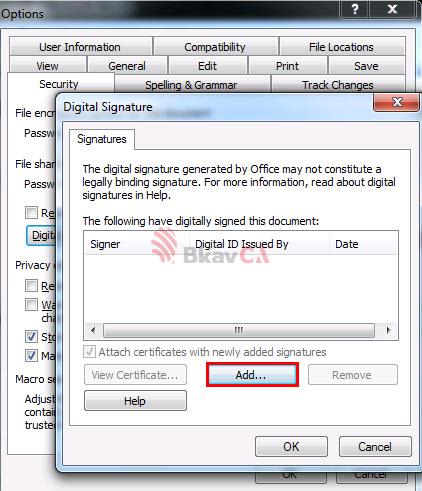
- Bước 6: Trên cửa sổ Windows Security, bạn chọn Chữ ký số (hình chữ nhật màu đỏ số 5), tiếp đến bấm OK (hình chữ nhật màu đỏ số 6)
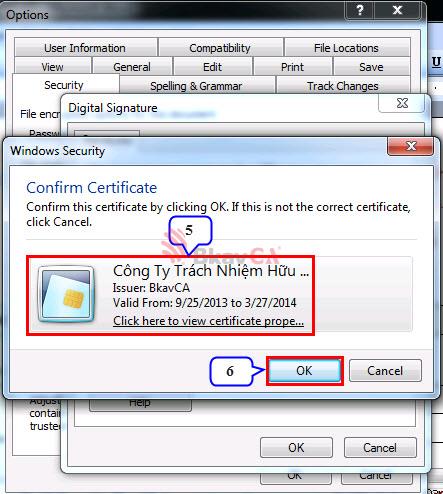
- Bước 7: Trên giao diện Verify User PIN, trong trường User PIN (hình chữ nhật màu đỏ số 7) bạn nhập mã PIN (mật khẩu Chữ ký số), rồi bấm Login (hình chữ nhật màu đỏ số 8)
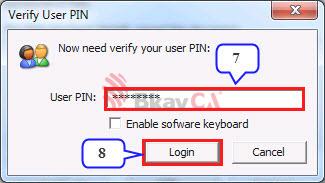
- Bước 8: Cuối cùng bạn bấm OK để hoàn tất quá trình ký trên file word.

- Sau khi ký thành công, chữ ký số trên file Word\Excel sẽ hiển thị như hình ảnh dưới (hình chữ nhật màu đỏ số 9)
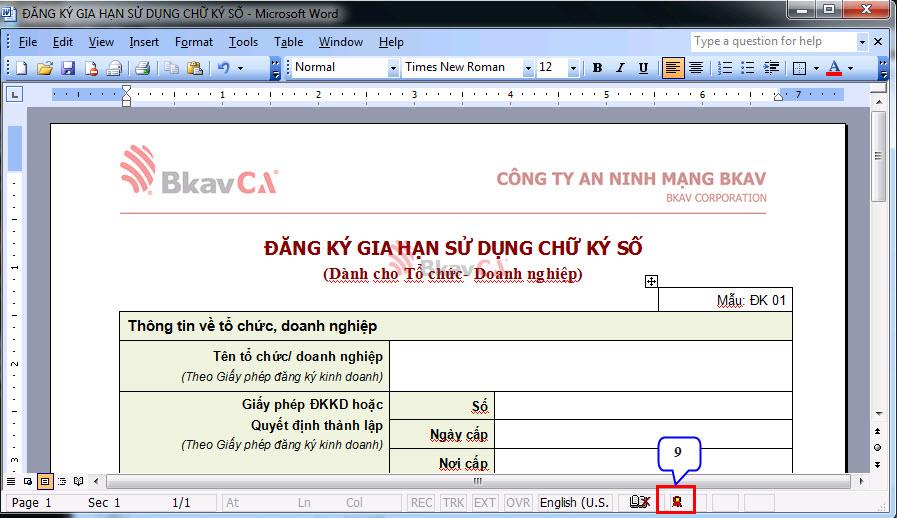
- Bước 9: Kiểm tra chữ ký: Bạn tick đúp vào biểu tượng
 sẽ xuất hiện cửa sổ Digital Signature, trên cửa sổ này bạn sẽ thấy tên doanh nghiệp đã ký, nhà cung cấp chữ ký số, ngày ký văn bản.
sẽ xuất hiện cửa sổ Digital Signature, trên cửa sổ này bạn sẽ thấy tên doanh nghiệp đã ký, nhà cung cấp chữ ký số, ngày ký văn bản.
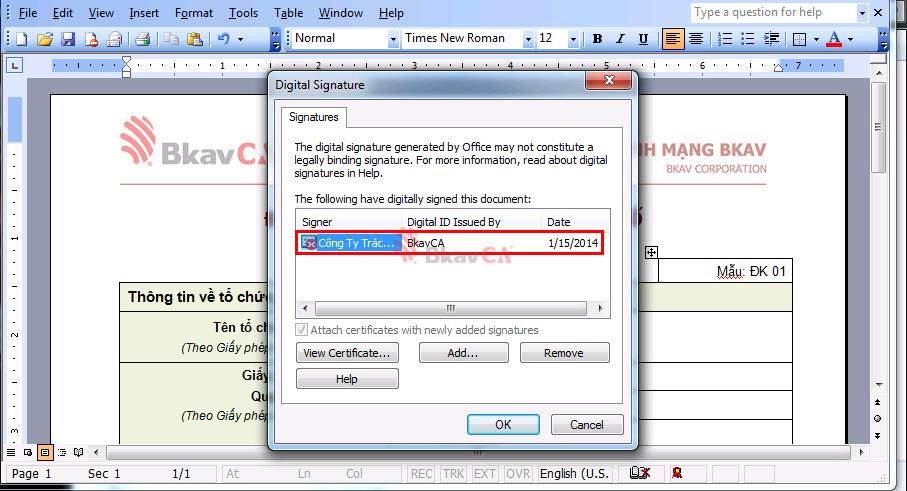
- Hướng dẫn ký chữ ký số trên Microsoft Office Word 2007
Các bước để tiến hành ký chữ ký số vào file word (có dạng file.doc) như sau:
- Bước 1: Bạn cắm USB Bkav CA Token Manager vào cổng USB máy tính
- Bước 2: Mở file word mà bạn cần ký số
- Bước 3: Trên giao diện file word, bạn bấm vào biểu tượng Office góc trên cùng bên tay trái (hình chữ nhật màu đỏ số 1), tiếp đến chọn Prepare (hình chữ nhật màu đỏ số 2), sau đó bấm chọn Add a Digital Signature (hình chữ nhật màu đỏ số 3)
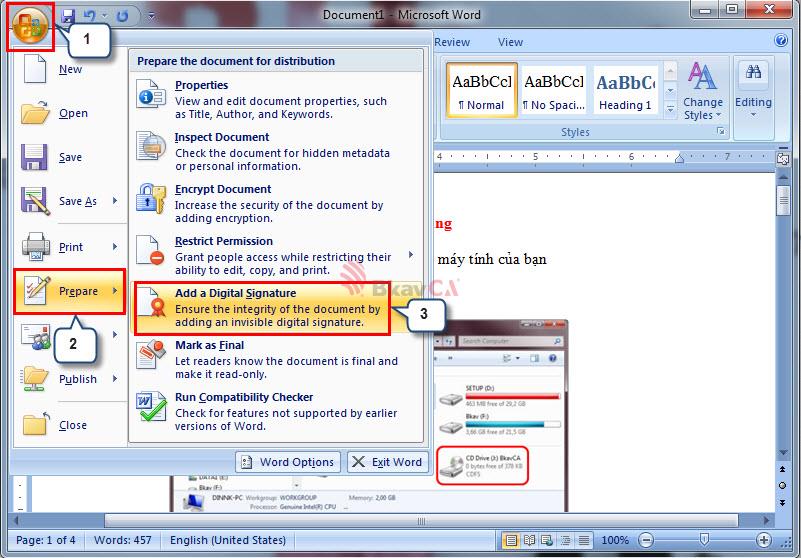
- Bước 4: Xuất hiện cửa sổ Microsoft Office Word, bạn bấm OK

- Bước 5: Cửa sổ Sign hiện ra, bạn chọn Change…
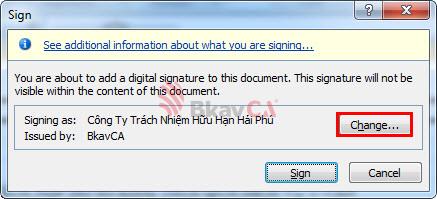
- Bước 6: Trên cửa sổ Windows Security, bạn chọn Chữ ký số (hình chữ nhật màu đỏ số 4), tiếp đến bấm OK (hình chữ nhật màu đỏ số 5)
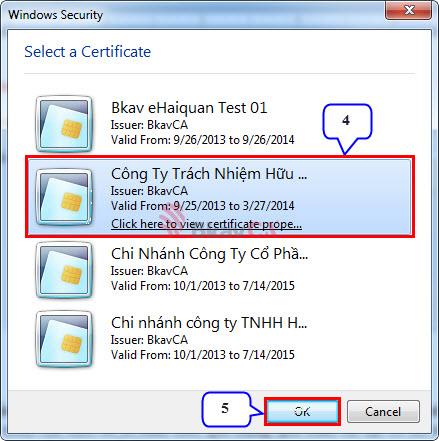
- Bước 7: Sau đó bấm Sign (hình minh họa bên dưới)
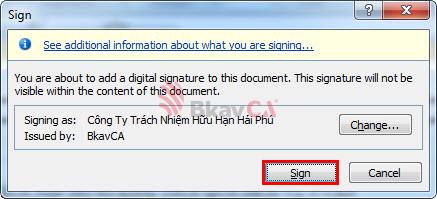
- Bước 8: Trên giao diện Verify User PIN, trong trường User PIN (hình chữ nhật màu đỏ số 6) bạn nhập mã PIN (mật khẩu Chữ ký số), rồi bấm Login (hình chữ nhật màu đỏ số 7)
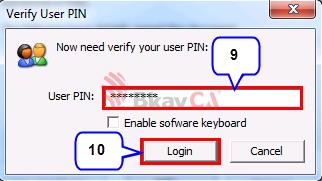
- Bước 9: Cuối cùng bạn bấm OK để hoàn tất quá trình ký số trên file word.
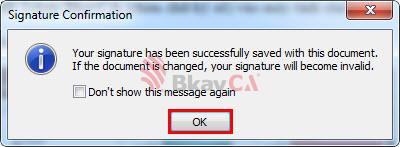
- Bước 10: Sau khi ký thành công, chữ ký số trên file Word\Excel sẽ hiển thị như hình ảnh dưới (hình chữ nhật màu đỏ số 8)
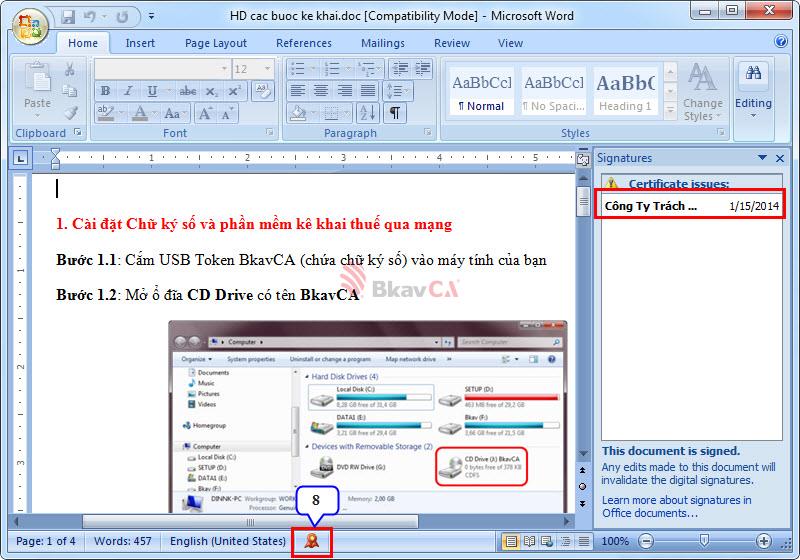
- Hướng dẫn ký chữ ký số trên Microsoft Office Word 2010
Các bước để tiến hành ký chữ ký số vào file word (có dạng file.doc) như sau:
- Bước 1: Bạn cắm USB Bkav CA Token Manager vào cổng USB máy tính
- Bước 2: Mở file word mà bạn cần ký số
- Bước 3: Trên giao diện file word, bạn bấm File góc trên cùng bên tay trái (hình chữ nhật màu đỏ số 1), sau đó chọn Info (hình chữ nhật màu đỏ số 2)
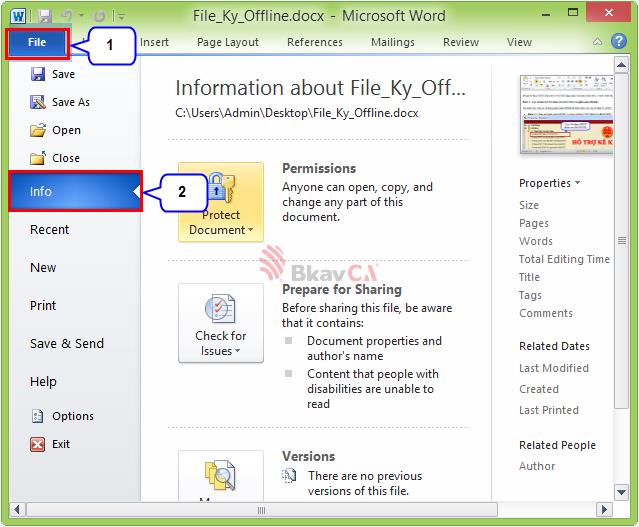
- Bước 4: Tiếp đến bạn chọn Protect Document (hình chữ nhật màu đỏ số 3), sau đó bấm chọn Add a Digital Signature (hình chữ nhật màu đỏ số 4)
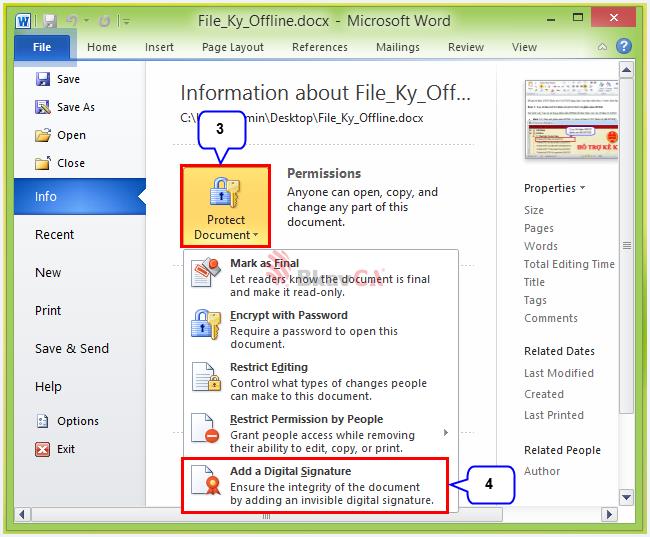
- Bước 5: Xuất hiện cửa sổ Microsoft Word, bạn bấm OK

- Bước 6: Cửa sổ Sign hiện ra, bạn chọn Change…
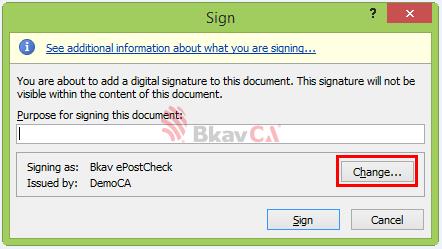
- Bước 7: Trên cửa sổ Windows Security, bạn chọn Chữ ký số (hình chữ nhật màu đỏ số 5), tiếp đến bấm OK (hình chữ nhật màu đỏ số 6)
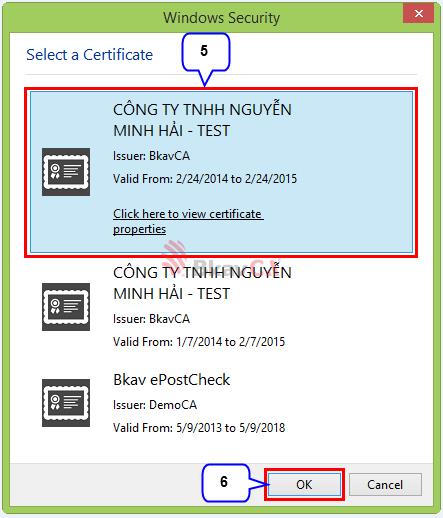
- Bước 8: Tiếp đến bạn nhập tên file để thực hiện ký (hình chữ nhật màu đỏ số 7), sau đó bấm Sign (hình chữ nhật màu đỏ số 8)
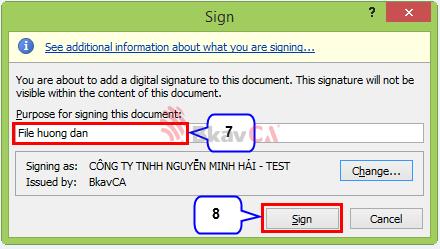
- Bước 9: Trên giao diện Verify User PIN, trong trường User PIN (hình chữ nhật màu đỏ số 9) bạn nhập mã PIN (mật khẩu Chữ ký số), rồi bấm Login (hình chữ nhật màu đỏ số 10)
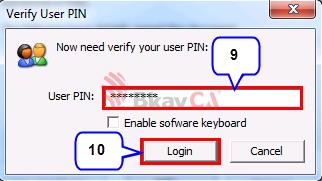
- Bước 10: Cuối cùng bạn bấm OK để hoàn tất quá trình ký số trên file word.
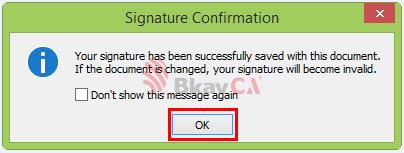
- Bước 11: Sau khi ký thành công, chữ ký số trên file Word\Excel sẽ hiển thị như hình ảnh dưới (hình chữ nhật màu đỏ số 11)
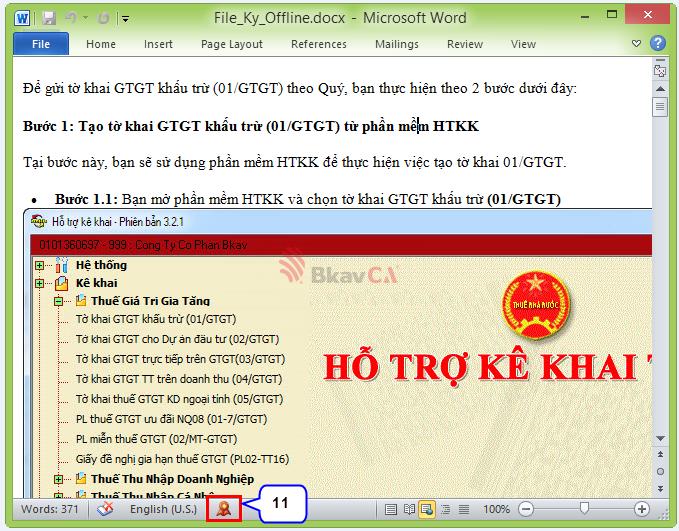
- Lưu ý:
- Ký Chữ ký số trên file Word và Excel cách làm giống nhau.
- Khi ký số thành công bạn không sửa được nội dung file word\excel, muốn sửa nội dung bạn cần phải Remove Signature (xóa chữ ký số khỏi file word\excel) thì mới sửa được nội dung. Cách remove chữ ký số như sau:
- Trên file word\excel bạn tick vào biểu tượng
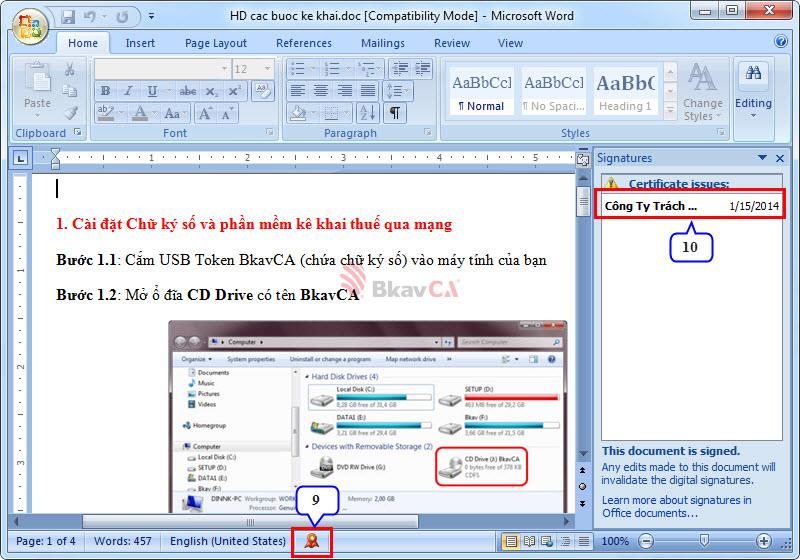
- (hình chữ nhật màu đỏ số 9), xuất hiện cửa sổ Signature có tên doanh nghiệp đã ký và ngày ký (hình chữ nhật màu đỏ số 10)
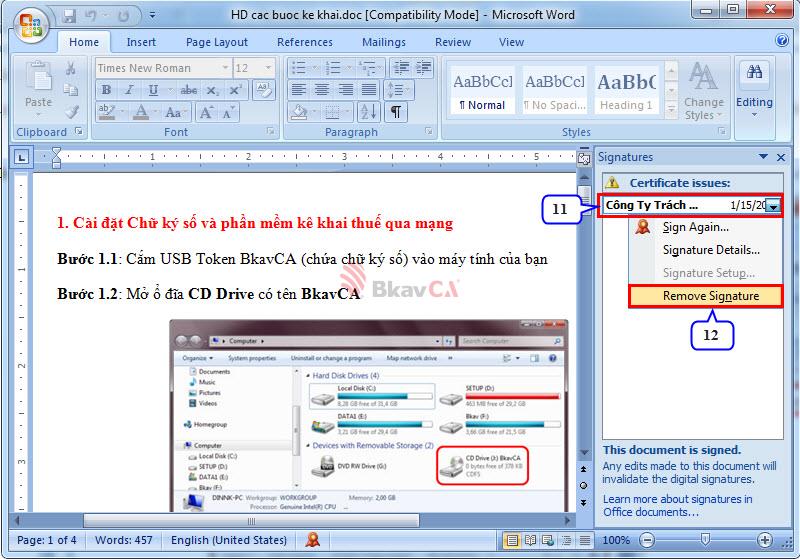
- Bạn bấm chuột phải vào tên doanh nghiệp, ngày ký số (hình chữ nhật màu đỏ số 11), sau đó chọn Remove Signature (hình chữ nhật màu đỏ số 12)
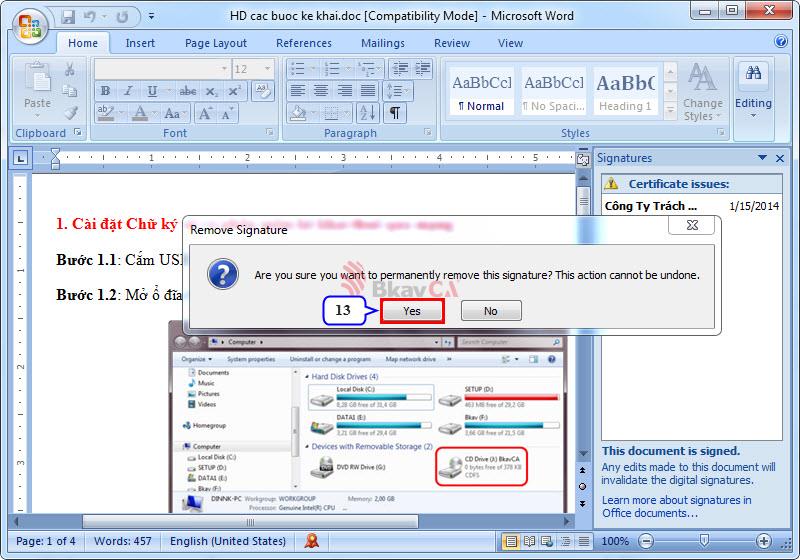
- Cửa sổ Remove Signature hiện ra, bạn chọn Yes (hình chữ nhật màu đỏ số 13)
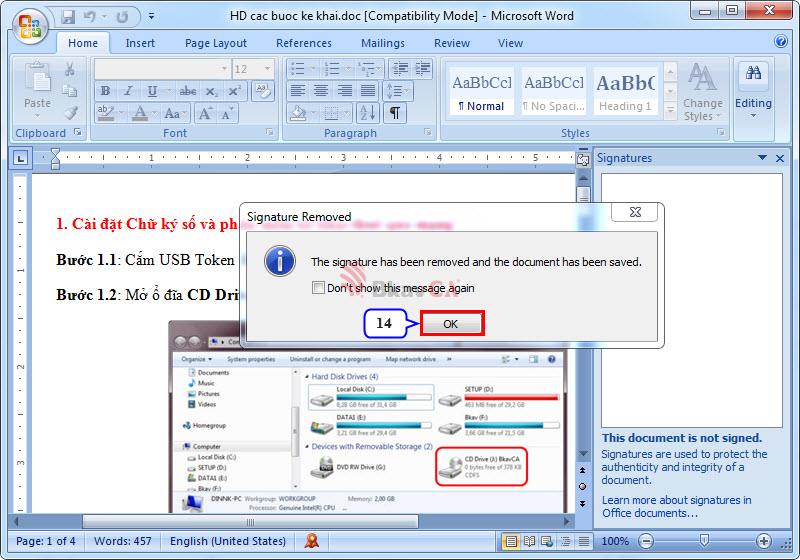
- Cuối cùng bấm OK để hoàn tất quá trình remove chữ ký số (hình chữ nhật màu đỏ số 14)
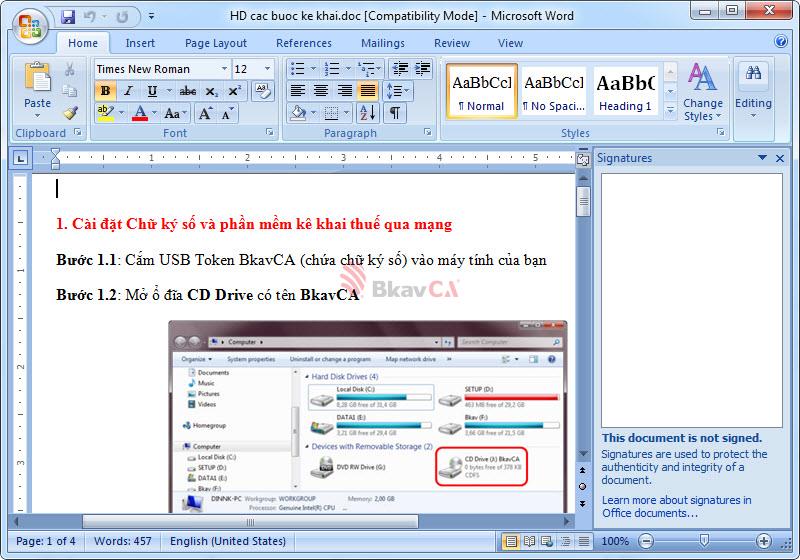
- Giao diện file word\excel khi đã remove chữ ký số thành công.
- Hướng dẫn ký chữ ký số trên Adobe Acrobat Reader DC
Các bước để tiến hành ký chữ ký số vào file pdf (có dạng file.pdf) như sau:
- Bước 1: Bạn cắm USB Bkav CA Token Manager vào cổng USB máy tính
- Bước 2: Mở file pdf mà bạn cần ký số
- Bước 3: Trên giao diện file pdf, bạn bấm vào Tool (1), tiếp đến chọn Certificate (2).
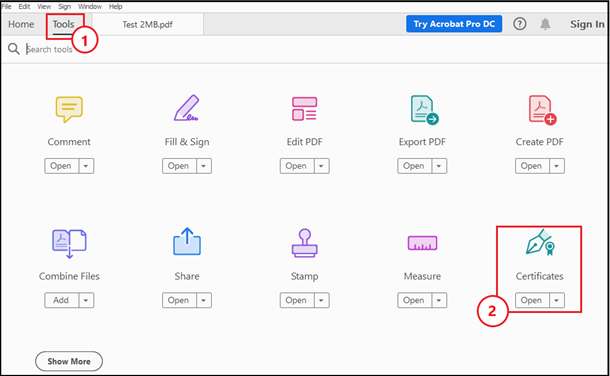
- Bước 4: Trên giao diện file pdf, bạn bấm Digitally Sign (3). Bạn chọn vị trí ký, bấm và giữ con trỏ chuột trái để bôi đen một vùng (4) để thiết lập kích cỡ hiển thị chữ ký rồi nhả con trỏ chuôt.
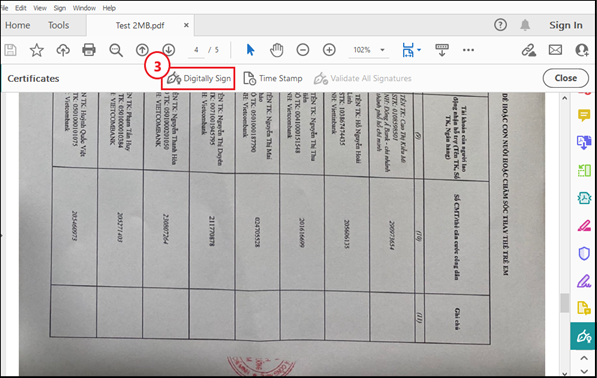
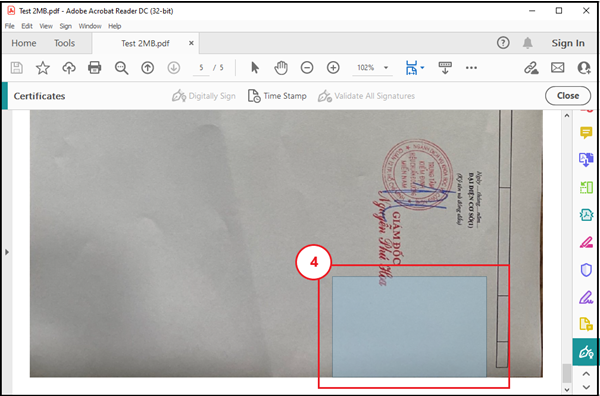
- Bước 5: Bạn chọn chữ ký số (5), sau đó bấm Continue (6).
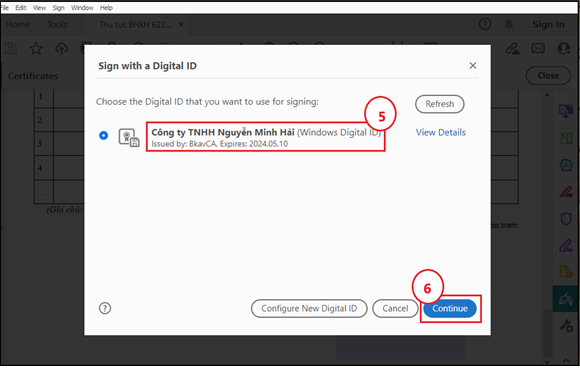
- Bước 6: Bạn bấm Sign (7)
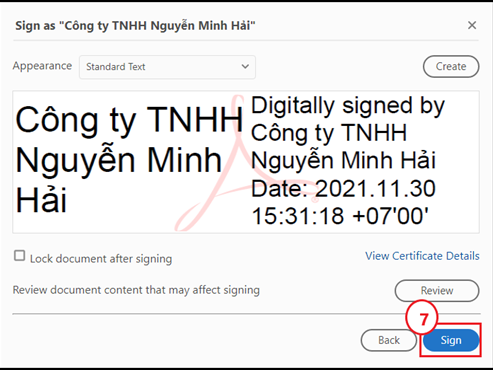
- Bạn chọn thư mục để lưu file ký.

- Bước 7: Bạn nhập mã pin (8) rồi bấm Login (9).
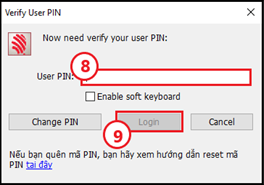
- Giao diện file PDF khi đã ký số thành công (10)

Bạn có thể xem tiếp các bài Hướng dẫn sau:



